Welcome to "Mastering Your Mail on Outlook: A Step-by-Step Guide to Boost Your Productivity." In this comprehensive guide, we will walk you through the essential skills and strategies to efficiently manage your inbox using Microsoft Outlook.
As the go-to email client for professionals worldwide, Outlook offers a plethora of features to enhance your email communication and save you valuable time. Whether you're overwhelmed by the sheer volume of emails, struggling to stay organized, or simply looking to streamline your workflow, this guide has got you covered.
In this step-by-step guide, we will show you how to set up and customize your Outlook account, create and manage folders, effectively use filters and rules to prioritize your emails, master the art of email archiving, explore time-saving keyboard shortcuts, and much more.
By mastering your mail on Outlook, you'll unlock the potential to become more organized, productive, and stress-free in your daily work routine. So, let's dive in and unlock the full potential of this powerful email management tool!
Setting up your Outlook email account
Setting up your Outlook email account is the first step towards mastering your mail on Outlook. Follow these steps to get started:
- Visit the Microsoft Outlook website and click on the "Sign Up" button to create a new account. Fill in the required information, including your name, desired email address, and a secure password. Once done, click on "Next."
- Choose a unique email address and domain name for your Outlook account. This will be the address that you will use to send and receive emails.
- Customize your Outlook account settings by selecting a theme, setting up your signature, and configuring other preferences according to your needs.
- Connect your Outlook account to your other email accounts, such as Gmail or Yahoo, to manage all your emails in one place. Outlook allows you to add multiple email accounts and switch between them seamlessly.
Once you have set up your Outlook email account, you're ready to dive into the world of efficient email management.
Navigating the Outlook interface
The Outlook interface may seem overwhelming at first, but once you familiarize yourself with its key components, you'll find it easy to navigate and utilize its full potential. Here's a breakdown of the main elements of the Outlook interface:
- Navigation Pane: Located on the left-hand side of the Outlook window, the Navigation Pane provides quick access to your email folders, calendar, contacts, and other features. You can collapse or expand different sections as per your preference.
- Mail View: This is where you'll find your inbox, sent items, and other email folders. You can customize the mail view by adjusting the reading pane, sorting emails, and applying filters.
- Ribbon: The Ribbon is located at the top of the Outlook window and contains various tabs, such as File, Home, Send/Receive, and View. Each tab consists of commands and options related to specific tasks.
- Search Bar: The Search Bar allows you to quickly find specific emails, contacts, or calendar events by typing in keywords or utilizing advanced search filters.
- Reading Pane: The Reading Pane displays the contents of the selected email, making it convenient to preview messages without opening them in a separate window.
Familiarizing yourself with these key elements of the Outlook interface will help you navigate through your emails and utilize the various features more efficiently.
Managing your inbox effectively
Managing your inbox effectively is crucial for staying organized and minimizing email overwhelm. Here are some tips to help you keep your inbox under control:
- Delete Unnecessary Emails: Start by deleting any emails that are no longer relevant or needed. Be ruthless when it comes to getting rid of clutter.
- Set up Folders: Create folders to categorize and store important emails. You can create folders based on clients, projects, or any other criteria that make sense for your workflow.
- Use Flagging and Categories: Utilize Outlook's flagging and categories features to mark important emails for follow-up or categorize them based on priority or topic.
- Archive Old Emails: Instead of keeping all your emails in your inbox, consider archiving older messages. Archiving allows you to access them whenever needed while keeping your inbox clutter-free.
By implementing these strategies, you'll be able to maintain a clean and organized inbox, making it easier to find important emails and prioritize your work.
Organizing and categorizing emails
In addition to managing your inbox effectively, organizing and categorizing emails can further enhance your productivity. Outlook provides several tools to help you stay organized:

- Use Rules: Outlook's rules feature allows you to automate email management tasks. You can set up rules to automatically move emails to specific folders, forward them to colleagues, or flag them for follow-up based on predefined conditions.
- Create Quick Steps: Quick Steps in Outlook are customizable shortcuts that allow you to perform multiple actions with a single click. You can create Quick Steps to move emails to specific folders, forward them, mark them as read, and more.
- Apply Filters: Outlook's filtering options enable you to sort and view specific emails based on criteria such as sender, subject, or attachments. Filters help you quickly find relevant messages and reduce the time spent searching.
By utilizing these organizational features, you'll be able to streamline your email management process and locate important messages with ease.
Using Outlook's calendar and scheduling features
Outlook's calendar and scheduling features are powerful tools for managing your time and staying on top of your appointments and meetings. Here's how you can make the most of them:
- Create Calendar Events: Use Outlook's calendar to create events for meetings, deadlines, and important tasks. Include relevant details such as date, time, location, and any additional notes.
- Set Reminders: Outlook allows you to set reminders for your calendar events, ensuring that you never miss an important appointment or deadline. You can choose to receive reminders via email, pop-up notifications, or both.
- Share Calendars: Outlook enables you to share your calendar with colleagues, clients, or team members, making it easier to schedule meetings and coordinate activities. You can control the level of access granted to each individual.
- Use Scheduling Assistant: The Scheduling Assistant feature in Outlook helps you find the best meeting times by displaying the availability of all participants. It eliminates the need for back-and-forth communication to find a suitable time slot.
By effectively utilizing Outlook's calendar and scheduling features, you'll be able to manage your time more efficiently and stay organized in your professional life.
Automating tasks with Outlook's rules and filters
Outlook's rules and filters can be a game-changer when it comes to automating repetitive tasks and streamlining your email management. Here's how you can leverage these features:
- Create Email Rules: Outlook's rules allow you to automate actions based on specific criteria. For example, you can set up a rule to move all emails from a particular sender to a designated folder or automatically forward emails that meet certain conditions.
- Set up Conditional Formatting: Conditional formatting in Outlook enables you to highlight specific emails based on predefined criteria. By color-coding your emails, you can quickly identify important messages or those that require immediate attention.
- Utilize Quick Steps: Quick Steps are a convenient way to perform multiple actions with a single click. You can create Quick Steps to forward emails, move them to specific folders, flag them, and more.
By leveraging Outlook's rules, filters, and Quick Steps, you'll be able to automate repetitive tasks and save valuable time and effort in managing your emails.
Collaboration and sharing tools in Outlook
Outlook offers various collaboration and sharing tools that can enhance teamwork and streamline communication within your organization. Here are some key features to explore:
- Share Calendars and Contacts: Outlook allows you to share your calendars and contacts with colleagues, making it easier to schedule meetings, plan events, and stay connected.
- Set up Group Emails: Outlook's group emails feature enables you to create distribution lists for specific teams or projects. Instead of individually selecting recipients, you can send emails to the entire group at once.
- Use OneDrive Integration: Outlook integrates seamlessly with Microsoft's cloud storage service, OneDrive. You can easily attach files stored in OneDrive to your emails, ensuring that everyone has access to the latest versions.
By leveraging these collaboration and sharing tools, you can foster effective communication and collaboration within your organization, leading to improved productivity and efficiency.
Advanced tips and tricks for maximizing productivity
Now that you have mastered the basics of Outlook, let's explore some advanced tips and tricks to further boost your productivity:
- Utilize Keyboard Shortcuts: Outlook offers a wide range of keyboard shortcuts to perform actions quickly. Learning and utilizing these shortcuts can save you significant time and effort in managing your emails.
- Enable Conversation View: Outlook's Conversation View groups related emails together, making it easier to follow conversations and reducing inbox clutter.
- Use Delayed Delivery: Outlook allows you to schedule emails to be sent at a later time or date. This can be useful when you want to compose emails during non-working hours but send them during business hours.
- Explore Add-ins: Outlook supports various add-ins that can enhance its functionality. From email tracking to task management, there are add-ins available to cater to different needs.
By incorporating these advanced tips and tricks into your Outlook workflow, you'll be able to supercharge your productivity and make the most out of this powerful email management tool.
Conclusion and final thoughts
Congratulations! You have reached the end of our comprehensive guide on mastering your mail on Outlook. We have covered everything from setting up your Outlook email account to advanced tips and tricks for maximizing productivity. By implementing the strategies and utilizing the features outlined in this guide, you'll be well on your way to becoming an Outlook pro.
Remember, mastering your mail on Outlook takes time and practice. Start by implementing a few strategies and gradually incorporate more as you become comfortable with the platform. With dedication and consistency, you'll soon find yourself managing your emails with ease, boosting your productivity, and reducing your email-related stress.
So, what are you waiting for? Dive in, explore the features, and take control of your inbox using Microsoft Outlook. Your newfound email management skills will undoubtedly make a positive impact on your work and personal life. Happy emailing!
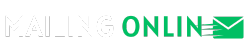
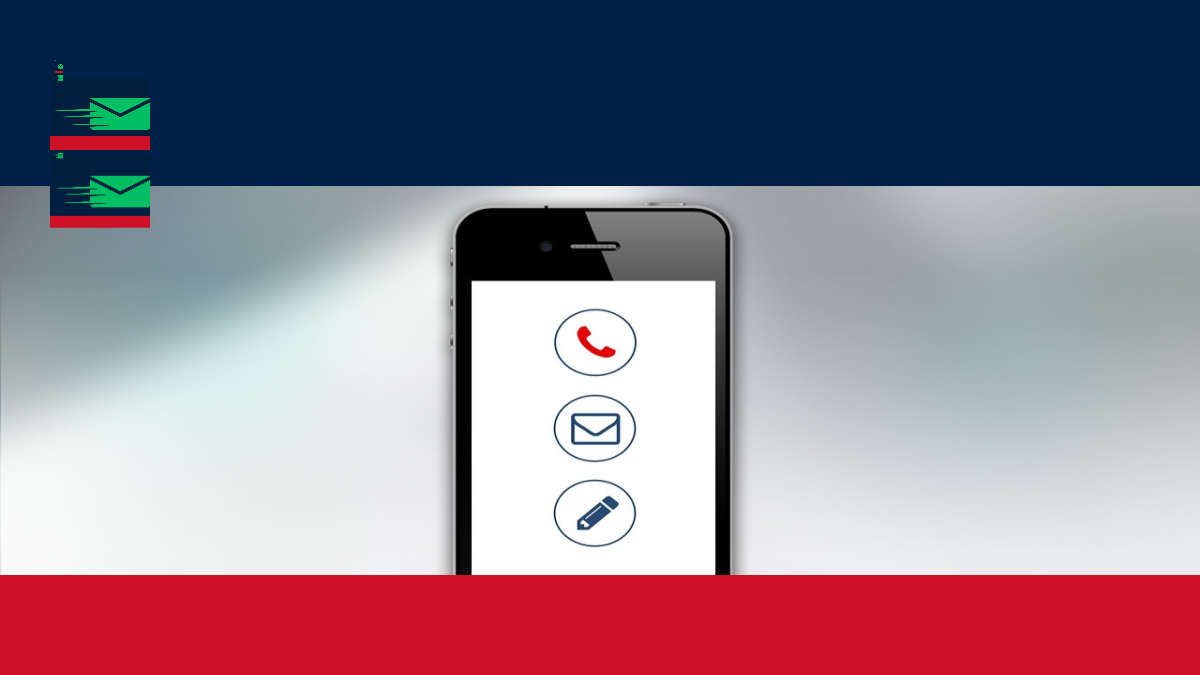
Deja una respuesta